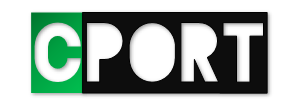Schritt-für-Schritt-Anleitung zum Einrichten von Dual-Boot auf Ihrem PC oder Laptop

Sind Sie es leid, dass Ihr Betriebssystem diktiert, was Sie mit Ihrem PC oder Laptop machen können und was nicht? Benötigen Sie mehr Kontrolle über Ihre Computerumgebung? Dual-Boot könnte die Antwort sein. Ich habe einen Dual-Boot-Traumcomputer, auf dem sowohl Windows 10 als auch Linux Mint 18 läuft. Was ich mit dem einen Betriebssystem nicht machen kann, kann ich mit dem anderen tun.
Möglicherweise haben Sie versucht, einen Dual-Boot einzurichten, nur um festzustellen, dass das zweite Betriebssystem das erste überschrieben hat. Der Trick zur erfolgreichen Implementierung von Dual-Boot ist die Reihenfolge der Ereignisse und die Verwendung einer Dual-Boot-freundlichen Linux-Distribution. Diese Anleitung führt Sie durch die notwendigen Schritte, um ein Dual-Boot-System auf Ihrem PC oder Laptop einzurichten.
Wählen Sie die Betriebssysteme
Linux Mint ist eine gute Option für das zweite Betriebssystem. Es ist eine beliebte Distribution mit einem Startmenü, das Windows-ähnlich ist, und seine Cinnamon-Desktop-Benutzeroberfläche ist sauber und effizient. Die meisten Dinge, die Sie benötigen, sind bereits mit der Installation verpackt (Netzwerk, E-Mail, Browser, Mediaplayer, Office-Anwendungen usw.). Apps, die nicht im Lieferumfang enthalten sind, lassen sich mit dem Apps Manager oder über die Eingabeaufforderung installieren.
Es spielt wirklich keine Rolle, welche Anwendungen Sie unter Windows 10 oder Linux verwenden; mit einem Dual-Boot können Sie alles haben. Als Web-Entwickler, der ein Rechenzentrum verwaltet, das zu fast 100% auf Windows/SQL Server basiert, ist ein vollständiger Umstieg auf Linux für mich keine Option. Ich benötige eine vollständig Windows-kompatible lokale Testumgebung.
Andererseits möchte ich die volle Kontrolle über mein Dateisystem haben, und das bedeutet, dass ich weiß, was darauf ist, einschließlich versteckter Elemente, die nicht angezeigt werden, selbst wenn Sie sie anweisen, und Systemdateien, von denen einige nie in Windows angezeigt werden. Sie können alle diese Dateien unter Linux sehen.
Haben Sie schon einmal „Zugriff verweigert“ bekommen, wenn Sie versuchen, eine Schurkendatei in Windows zu löschen, auch wenn Sie über Administratorrechte verfügen? Einfach in Linux booten, die Datei finden und löschen. Verlangsamt Windows 10 das Surfen im Internet? Ich habe manchmal festgestellt, dass das Navigieren im Web unter Linux schneller ist. Jedes Betriebssystem hat seine eigenen Vorteile, warum also nicht beides nutzen?
Erste Schritte
Job eins ist, herauszufinden, ob Windows gerade in die EFI-Systempartition oder in den Legacy-Modus bootet. Sie können einen Dual-Boot in EFI einrichten, aber das kann kompliziert werden. Für diese Diskussion wende ich mich nur an den Legacy-Modus, der normalerweise in Ihrem System-BIOS aktiviert werden kann.
Jedoch tun Sie nichts, bis Sie eine Wiederherstellungs-DVD erstellen und Ihre Dateien separat sichern, damit Sie sie wiederherstellen können, wenn etwas schief geht. Überspringen Sie diesen Schritt nicht aus irgendeinem Grund. Ich gehe immer davon aus, dass alles atomisiert werden könnte, also habe ich immer ein vollständiges Backup aller Dateien, die ich behalten möchte. In der Tat, bei der Einrichtung der Umgebung für diesen Artikel habe ich versehentlich den Master Boot Record (MBR) überschrieben, also sei gewarnt.
Zurück zur Installationsvorbereitung – Sie trennen Ihre Programme bereits von Ihren Daten, richtig? Wenn nicht, empfehle ich dies sehr, denn wenn (nicht wenn) Sie das Betriebssystem neu installieren müssen, werden Ihre Daten, die auf einer separaten Partition gespeichert wurden, nicht beeinträchtigt.
Bei diesem Szenario benötigen Sie drei Partitionen, eine für Windows, eine für Daten und eine für Linux. Es gibt mehrere Möglichkeiten, dies zu tun, aber Ihre erste Wahl sollte es unter Windows sein.
Angenommen, Sie haben genügend Speicherplatz, verkleinern Sie Ihre C-Partition und erstellen Sie dann eine D-Partition, um Ihre Daten zu speichern. Wenn der Buchstabe D bereits von Ihrem CD-ROM-Laufwerk verwendet wird, weisen Sie diesem Laufwerk einen anderen Buchstaben zu, bevor Sie fortfahren; ich verwende immer X, um ihn aus dem Weg zu räumen. Normalerweise behalte ich meine C-Partition auf nicht mehr als 30% meines gesamten Speicherplatzes, da in meinem Fall Anwendungen viel weniger Speicherplatz beanspruchen als Daten.
Bei der Installation oder Neuinstallation, insbesondere bei mehr als einem Betriebssystem, wird das identifizierbare „C: D: E:“ Laufwerksbeschriftung verschwindet oder wird umgeschaltet, aber die Partitionsnamen bleiben erhalten. Ich nenne das Laufwerk D: immer’DATA‘, damit ich es bei der Neuinstallation sehen kann und ich das Betriebssystem nicht versehentlich über meine Daten installieren muss.
Als nächstes verkleinern Sie die D:-Partition, so dass Sie mindestens 30 GB für Linux haben. Es wird in weniger installiert, aber ich habe festgestellt, dass dies eine brauchbare Größe für eine Versorgungsanlage ist, mit etwas Platz für Erweiterungen. Ich nenne die Linux-Partition LINUX, aber Sie können sie unbenannt lassen. Sie müssen nicht wissen, wie man Linux-Partitionen erstellt. So sehen die Partitionen von Windows 10 Computer Management aus.
Wenn die Partitionierung von Windows aus irgendeinem Grund nicht funktioniert, können Sie dies von einem Windows-Installationsmedium (CD/DVD oder Flash-Laufwerk) aus tun. Sie müssen eine vollständige Installation wählen, keine Aktualisierung. Dies gibt Ihnen die Möglichkeit, Laufwerke vor der Installation von Windows zu partitionieren.
Wenn keine dieser Methoden funktioniert, benötigen Sie die nukleare Option, die Linux von einem bootfähigen Medium (DVD oder Flash-Laufwerk) verwendet, um neue Partitionen zu erstellen. Es gibt mehrere Möglichkeiten, dies zu tun, aber ich verwende gerne ein USB-bootfähiges Linux mit dem installierten Programm GPARTED. Mit GPARTED erhalten Sie eine grafische Ansicht Ihrer Laufwerke und können Änderungen im Grafikmodus vornehmen.
Denken Sie einfach daran, Ihre Änderungen durch Klicken auf den grünen Pfeil zu übertragen, sonst wird nichts gespeichert. Wenn Sie neue Partitionen erstellen, indem Sie zuerst alte löschen, werden Ihre Daten definitiv überschrieben (nicht buchstäblich, aber Sie benötigen einen Festplattenforensiker, um sie wiederherzustellen), also sichern Sie zuerst alles oder probieren Sie den Dual-Boot auf einer Testbox aus.
Wenn Sie neue Partitionen erstellen müssen und Windows nicht mehr bootfähig ist, installieren Sie Windows als nächstes, bevor Sie Linux installieren. Das ist wichtig in der Reihenfolge der Ereignisse. Wenn Sie Windows nach Linux installieren, überschreibt Windows den MBR und Ihre Linux-Partition ist gestrandet und nicht mehr bootfähig. Stellen Sie sicher, dass Windows wie gewünscht bootet, bevor Sie mit dem nächsten Schritt fortfahren.
Sie brauchen sich an dieser Stelle nicht zu bemühen, Windows zu aktivieren oder einzurichten. Stellen Sie einfach sicher, dass er bootet und auf der richtigen Partition installiert ist. Halten Sie das Kopieren Ihrer Daten auf das Laufwerk D: zurück. Sie möchten sicherstellen, dass der Dual-Boot erfolgreich ist, bevor Sie Zeit mit der Konfiguration verbringen.
Wenn Windows installiert und bootfähig ist und Ihre beiden anderen Partitionen (DATA und LINUX) einsatzbereit sind, ist es Zeit, Linux Mint zu installieren. Wenn Sie dies noch nicht getan haben, laden Sie das Linux Mint Live-ISO-Image herunter. Für Windows-Anwender, die gerade mit der Evaluierung von Linux beginnen, empfehle ich die Cinnamon-Desktop-Version, die ähnlich wie Windows 7 aussieht und sich verhält. Brennen Sie das ISO (ca. 1,6 GB) auf eine DVD und booten Sie es dann. Alternativ können Sie ein bootfähiges USB-Flash-Laufwerk erstellen, indem Sie dieses praktische kleine Dienstprogramm verwenden.
Linux Mint bootet bis zu einer Live-Version, die im Speicher läuft. Um die Dual-Boot-Installation zu starten, wählen Sie das Installations-Image vom Desktop aus. Dadurch wird der Assistent gestartet, der Sie durch den Installationsprozess führt, einschließlich der Option „Linux Mint neben Windows 10 installieren“. Achten Sie darauf, die Option’Diskette löschen‘ nicht zu wählen, da das Installationsprogramm genau das tut und alles, was sich auf Ihrer Festplatte befindet, von Linux überschrieben wird.
Es braucht ein wenig Blindflug, um den nächsten Schritt auszuführen, aber denken Sie daran, dass das Linux-Installationsprogramm Ihre Windows-Installation oder Ihre Daten nicht überschreibt, wenn Sie die obigen Schritte ausgeführt haben. Das Linux-Installationsprogramm sucht nach dem nächsten Block ungenutzten Speicherplatzes und zeigt ein Popup an, in dem Sie aufgefordert werden, den vorgeschlagenen Plan zur Erstellung von (normalerweise zwei) Linux-Partitionen im ungenutzten Speicherplatz zu bestätigen. Dies ist der letzte Punkt, an dem Sie aussteigen können, bevor Änderungen auf Ihre Festplatte geschrieben werden. Wenn Sie bereit sind, akzeptieren Sie einfach die Standardeinstellungen und der Assistent wird die Installation fortsetzen, während der er verschiedene Bildschirme mit den Funktionen von Linux Mint anzeigt.
Die Installation ist nun abgeschlossen, aber wie funktioniert der Dual-Boot? Hinter den Kulissen während der Installation erstellt Linux Mint automatisch einen GRUB (Grand Unified Bootloader), den Ihr System beim nächsten Start anzeigt. Damit können Sie zwischen Windows 10 und Linux wählen, obwohl Linux der Standard ist. Voila, du bist fertig mit dem Doppelstiefel.
Obwohl es über den Rahmen dieser Diskussion hinausgeht, die vielen Funktionen von Linux Mint zu überprüfen, finden Sie zahlreiche Online-Ressourcen, einschließlich eines aktiven Community-Forums. Ich finde Linux Mint ziemlich intuitiv für Windows-Benutzer von Anfang an, indem ich einfach durch die selbsterklärenden Menüs navigiere.
Falls Sie noch nicht ganz bereit sind, einen Dual-Boot durchzuführen, gibt es eine einfachere Möglichkeit, Linux Mint auf Ihrem System zu testen. Booten Sie einfach auf die Live-Distribution, entweder per DVD oder bootfähigem USB-Laufwerk (siehe Anweisungen weiter oben in diesem Artikel). Nichts wird auf Ihre Festplatte geschrieben und Sie können die Funktionen des Betriebssystems erkunden, das im flüchtigen Speicher enthalten ist und nach einem Neustart ohne ISO gelöscht wird.