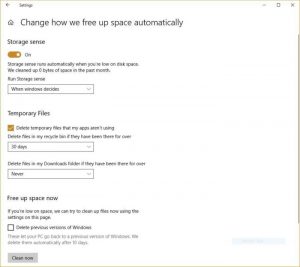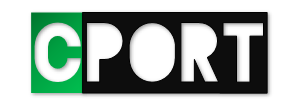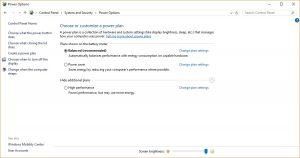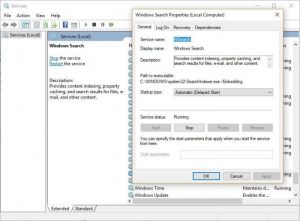Windows 10 Quick Tipps: 10 Möglichkeiten, um Ihren PC zu beschleunigen

Möchten Sie, dass Windows 10 schneller läuft? Wir liefern Ihnen die Tipps, die Sie benötigen. Nehmen Sie sich ein paar Minuten Zeit, um diese Tipps auszuprobieren, und Ihr Gerät wird schneller und weniger anfällig für Leistungs- und Systemprobleme sein.
1. Ändern Sie Ihre Energieeinstellungen
Wenn Sie den Energiesparplan von Windows 10 verwenden, verlangsamen Sie Ihren PC. Dieser Plan reduziert die Leistung Ihres PCs, um Energie zu sparen. (Auch Desktop-PCs haben normalerweise einen Energiesparplan.) Wenn Sie Ihren Energiesparplan von Energiesparmodus auf Hochleistung oder Ausgewogen ändern, erhalten Sie sofort einen Leistungsschub.
Starten Sie dazu die Systemsteuerung und wählen Sie dann Hardware und Sound > Energieoptionen. Sie werden in der Regel zwei Möglichkeiten sehen: Ausgewogen (empfohlen) und Stromsparer. (Abhängig von Ihrer Marke und Ihrem Modell können Sie hier auch andere Pläne sehen, einschließlich einiger vom Hersteller gebrandeter Pläne. Um die Einstellung Hohe Leistung anzuzeigen, klicken Sie auf den Abwärtspfeil unter Weitere Pläne anzeigen.
Um Ihre Leistungseinstellung zu ändern, wählen Sie einfach die gewünschte Einstellung und verlassen Sie die Systemsteuerung. Hohe Leistung gibt Ihnen den meisten Schwung, verbraucht aber die meiste Leistung; Balanced findet einen Median zwischen Stromverbrauch und besserer Leistung; und Power saver tut alles, um Ihnen so viel Akkulaufzeit wie möglich zu geben. Desktop-Benutzer haben keinen Grund, sich für den Energiesparmodus zu entscheiden, und selbst Laptop-Benutzer sollten die Balanced-Option in Betracht ziehen, wenn sie den Stecker ziehen – und High Performance, wenn sie an eine Stromquelle angeschlossen sind.
2. Deaktivieren Sie Programme, die beim Start ausgeführt werden
Ein Grund dafür, dass sich Ihr Windows 10-PC langsam anfühlt, ist, dass Sie zu viele Programme im Hintergrund laufen haben – Programme, die Sie vielleicht nie oder nur selten verwenden. Halten Sie sie vom Laufen ab, und Ihr PC läuft reibungsloser.
Starten Sie den Task-Manager: Drücken Sie Ctrl-Shift-Esc oder klicken Sie mit der rechten Maustaste in die untere rechte Ecke Ihres Bildschirms und wählen Sie Task-Manager. Wenn der Task-Manager als kompakte Anwendung ohne Registerkarten gestartet wird, klicken Sie am unteren Bildschirmrand auf „Weitere Details“. Der Task-Manager erscheint dann in seiner ganzen Pracht. Es gibt viel, was man damit machen kann, aber wir werden uns nur darauf konzentrieren, unnötige Programme zu töten, die beim Start laufen.
Klicken Sie auf die Registerkarte Start. Sie sehen eine Liste der Programme und Dienste, die beim Start von Windows gestartet werden. Auf der Liste stehen der Name jedes Programms sowie sein Herausgeber, ob es beim Start aktiviert ist, und sein „Startup Impact“, also die Verlangsamung von Windows 10 beim Systemstart.
Um ein Programm oder einen Dienst beim Start zu stoppen, klicken Sie mit der rechten Maustaste darauf und wählen Sie „Deaktivieren“. Dies deaktiviert das Programm nicht vollständig; es verhindert nur, dass es beim Start gestartet wird – Sie können die Anwendung jederzeit nach dem Start ausführen. Wenn Sie später entscheiden, dass es beim Start gestartet werden soll, können Sie einfach zu diesem Bereich des Task-Managers zurückkehren, mit der rechten Maustaste auf die Anwendung klicken und „Aktivieren“ wählen.
Viele der Programme und Dienste, die beim Start ausgeführt werden, sind Ihnen vielleicht bekannt, wie OneDrive oder Evernote Clipper. Aber Sie erkennen vielleicht nicht viele von ihnen. (Wer sofort weiß, was „bzbui.exe“ ist, hebt bitte die Hand. Kein faires Googeln zuerst.)
Der Task-Manager hilft Ihnen, Informationen über unbekannte Programme zu erhalten. Klicken Sie mit der rechten Maustaste auf ein Element und wählen Sie Eigenschaften, um weitere Informationen darüber zu erhalten, einschließlich seiner Position auf Ihrer Festplatte, ob es eine digitale Signatur hat und andere Informationen wie die Versionsnummer, die Dateigröße und das letzte Mal, als es geändert wurde.
Sie können auch mit der rechten Maustaste auf das Element klicken und „Dateispeicherort öffnen“ wählen. Das öffnet den Datei-Explorer und bringt ihn in den Ordner, in dem sich die Datei befindet, was Ihnen einen weiteren Hinweis auf den Zweck des Programms geben kann.
Schließlich, und das ist am hilfreichsten, können Sie nach einem Rechtsklick „Online suchen“ wählen. Bing startet dann mit Links zu Seiten mit Informationen über das Programm oder den Dienst.
Wenn Sie wegen einer der aufgelisteten Anwendungen wirklich nervös sind, können Sie auf eine Website von Reason Software namens Should I Block It? gehen und nach dem Dateinamen suchen. Sie werden in der Regel sehr solide Informationen über das Programm oder den Service finden.
Nachdem Sie nun alle Programme ausgewählt haben, die Sie beim nächsten Neustart Ihres Computers deaktivieren möchten, ist das System viel weniger mit unnötigen Programmen beschäftigt.
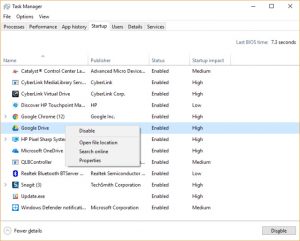
3. Suchindizierung ausschalten
Windows 10 indiziert Ihre Festplatte im Hintergrund, so dass Sie Ihren PC theoretisch schneller durchsuchen können, als wenn keine Indizierung durchgeführt wird. Langsamere PCs, die die Indizierung verwenden, können jedoch einen Leistungseinbruch sehen, und Sie können ihnen einen Geschwindigkeitsschub geben, indem Sie die Indizierung deaktivieren. Selbst wenn Sie eine SSD-Festplatte haben, kann das Ausschalten der Indizierung auch Ihre Geschwindigkeit verbessern, da das ständige Schreiben auf die Platte, das die Indizierung bewirkt, letztendlich die SSDs verlangsamen kann.
Um den maximalen Nutzen aus Windows 10 zu ziehen, müssen Sie die Indizierung komplett abschalten. Geben Sie dazu zunächst services.msc in das Suchfeld des Startmenüs ein und klicken Sie auf das Ergebnis der Dienste. Danach erscheint die App Services. Blättern Sie in der Liste der Dienste nach unten zu Indexing Service oder Windows Search. Doppelklicken Sie darauf, und klicken Sie auf dem angezeigten Bildschirm auf Stopp. Dann starten Sie neu. Ihre Suche kann etwas langsamer sein, obwohl Sie den Unterschied vielleicht nicht bemerken. Aber Sie sollten einen allgemeinen Leistungsschub bekommen.
Wenn Sie möchten, können Sie die Indizierung nur für Dateien an bestimmten Orten deaktivieren. Geben Sie dazu zunächst den Index in das Suchfeld Startmenü ein, und klicken Sie auf das Ergebnis der Indizierungsoptionen, das angezeigt wird. Die Seite Indizierungsoptionen der Systemsteuerung wird angezeigt. Klicken Sie auf die Schaltfläche Ändern, um eine Liste der zu indizierenden Orte anzuzeigen, z. B. Microsoft Outlook, Ihre persönlichen Dateien und so weiter. Deaktivieren Sie die Kontrollkästchen neben einem beliebigen Ort, und es wird nicht mehr indiziert.
4. Reinigen Sie Ihre Festplatte
Wenn Sie eine aufgeblähte Festplatte mit Dateien haben, die Sie nicht benötigen, könnten Sie Ihren PC verlangsamen. Die Reinigung kann Ihnen einen Geschwindigkeitsschub geben. Windows 10 verfügt über ein überraschend nützliches eingebautes Tool namens Storage Sense. Gehen Sie zu Einstellungen > System > Speicher und bewegen Sie im oberen Teil des Bildschirms – im Bereich Speicherempfindlichkeit – den Schalter von Aus auf Ein. Wenn Sie dies tun, überwacht Windows ständig Ihren PC und löscht alte Junk-Dateien, die Sie nicht mehr benötigen; temporäre Dateien; Dateien im Ordner Downloads, die seit einem Monat nicht mehr geändert wurden; und alte Papierkorb-Dateien.
Sie können die Funktionsweise von Storage Sense anpassen und es auch nutzen, um noch mehr Speicherplatz freizugeben, als es normalerweise der Fall wäre. Klicken Sie unter Storage Sense auf „Ändern, wie wir automatisch Speicherplatz freigeben“. Auf dem angezeigten Bildschirm können Sie ändern, wie oft Storage Sense Dateien löscht (jeden Tag, jede Woche, jeden Monat oder wenn Windows entscheidet). Sie können Storage Sense auch anweisen, Dateien in Ihrem Download-Ordner zu löschen, je nachdem, wie lange diese bereits vorhanden sind. Und Sie können auch einstellen, wie lange es dauert, bis Dateien im Papierkorb automatisch gelöscht werden.
Sie können auch alte Versionen von Windows löschen, die möglicherweise Speicherplatz beanspruchen. Aktivieren Sie am unteren Bildschirmrand das Kontrollkästchen neben „Frühere Versionen von Windows löschen“. Storage Sense löscht dann zehn Tage nach der Installation eines Upgrades alte Versionen von Windows. Beachten Sie, dass Sie in diesem Fall nicht auf die ältere Version von Windows zurückgreifen können.